Setting Rules for Automatic Email Handling in Outlook
Instructions for setting up rules to allow Outlook for Windows to automatically sort specified emails.
- Select the Email you wish to add the rule for.
- Select the Rules menu from the Move section of the Home Ribbon.
- Select Create Rule.
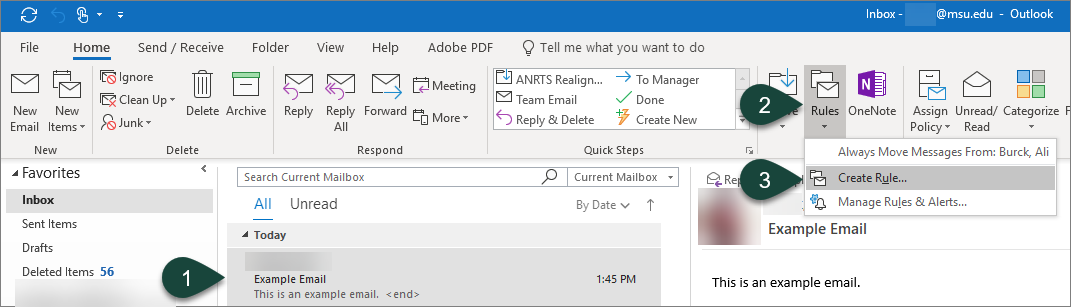
- Select Advanced Options.
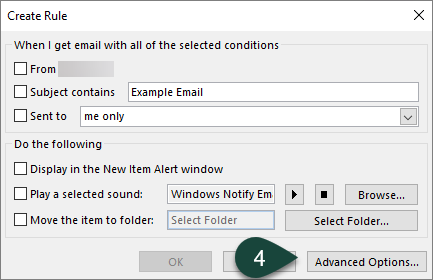
- Select the Checkbox for each condition you wish to include.
Examples: From [people or public group] With [specific words] in the subject or body, etc.
NOTE: You can change any condition specification by selecting the words in blue.
- Select Next.
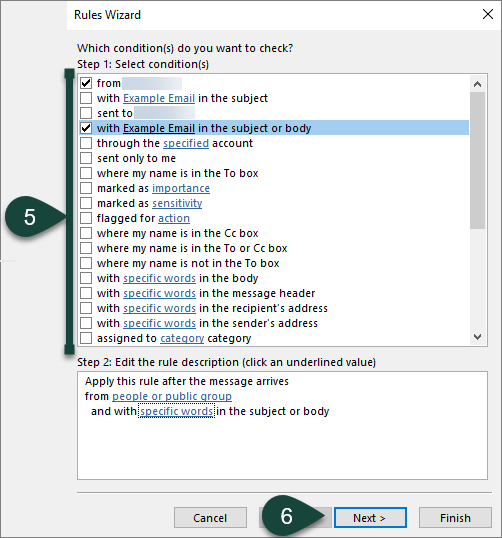
- Select the Checkbox for each action you wish to have Outlook take when an email is received with the conditions specified in step 5.
Example: Move it to the [Specified] folder, mark it as read, etc.
NOTE: You can change any condition specification by selecting the words in blue.
- Select Next.
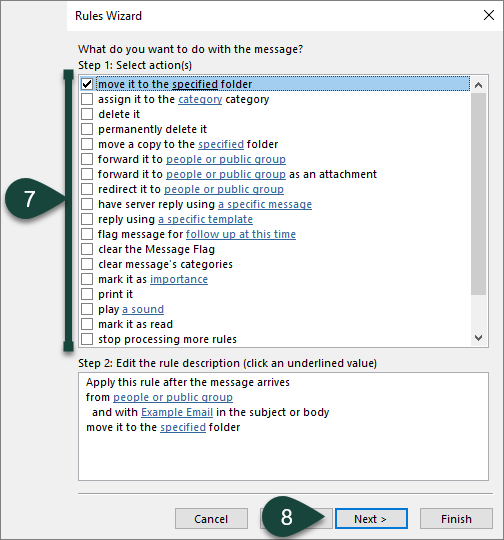
- Select the Checkbox for any exceptions to the rule conditions.
- Select Next.
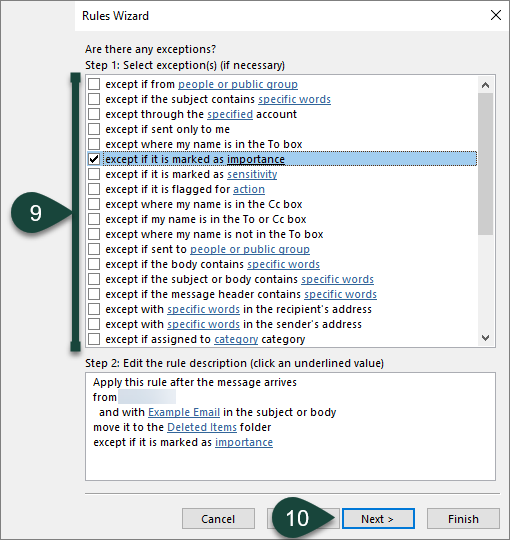
- Enter a Name for the rule.
- Select the Checkbox to run the rule now on messages in the Inbox.
- Select Finish.
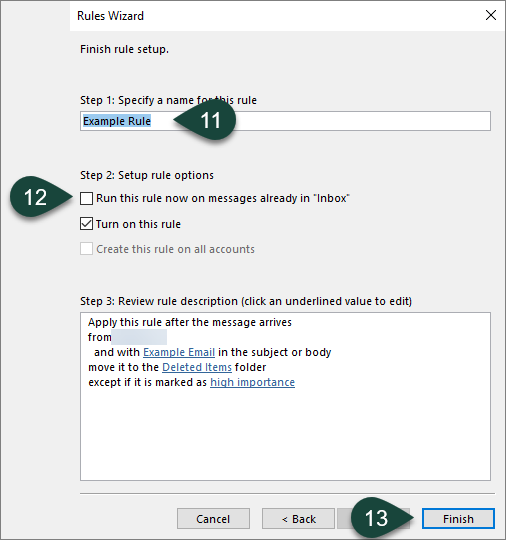



 Print
Print Email
Email




