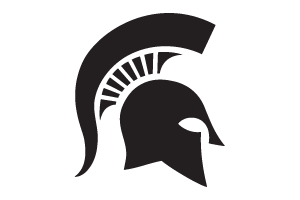dotCMS Tutorial - dotCMS Tutorial: How to Create a Page Asset
This is a tutorial on how to create a Page Asset in dotCMS.
Video Transcript
Intro
Welcome to the dotCMS training for how to create a page asset.
Once you've logged into dotCMS, you'll have access to your website or website folders.
You'll need to determine which website you would like for a new page to appear within.
If it's within your main site, then you'll just want to choose which area of your site
that this new page will appear.
For example, on my demo website, I have a training folder or training menu and I would
like to create a new page to go within this menu.
So I have selected for my training folder.
Next I need to select the triple vertical dots button, teal colored button and select
for page.
Now there's a couple of different other types of content that you can create by clicking
on this button, but for our purposes for this tutorial, we will focus on creation of a page
asset.
So you will select for page asset.
This will bring up an add HTML page window and there are different types of pages that
you can select for, but again, for this particular training we will focus on page assets and
then select the select button.
Page Asset Dashboard
This will then bring up the page assets dashboard and there's a few tabs that we need to go
through to complete this process.
Any field for the content tab that is highlighted red or bold, is considered required.
So our hosts or folder field is already been preselected since we chose the training folder
as the location for our new page assets.
The next field we need to complete is the title field and this is the name that will
show live on your website for this particular page and you can call it whatever you would
like.
For my purposes, I will call it test page and now I've clicked on the tab key or you
can click into the URL field and you'll notice that it's partially populated here with a
part of a URL or web address.
This content is manipulatable as to where you can remove content.
Let's say we just wanted it to be where all to be called tests or we might want it to
be called test training, that kind of thing.
I'm going to make this just called test.
Now a note on web addresses.
On our website, I'm using the demo website as my demo for this training.
What we're actually talking about when we're referring to the web address and what part
is manipulatable is actually going to be only this very last part of the web address where
I have the word test typed in.
Everything prior to that is standard on the site and it's not something that we have the
ability to manipulate.
All right, next, there are a few fields here that don't really apply to sub pages.
First of all, summary fields of page assets don't tend to have summaries.
Then there's an image, image description, horizontal image, square image, banner image
and banner button.
These fields all apply to the creation of a homepage for which that would be covered
in a different tutorial and for our purposes isn't anything that we need to apply.
So the next field that we're going to go to is the template field.
We're going to select the dropdown there and there's two types of templates that you could
select and for our purposes for the creation of a page asset we would select for standard
content page is our template because the other option is for a departmental home page.
Next is show on menu which we want to keep checked.
That means it will show on the menu on the website when it's live.
Friendly name.
This is a name that you can customize as you might like or how you might find this content
in the back end in dotCMS, when you're logged in.
The friendly name is not how your webpage would be called when it is showing live on
your site.
So you can change this if you would like.
Most often I just keep it called the same thing as my page assets.
Next is the sort order field and when we're on our website, again I'm using website demo
as my website for this training.
For a sub menu, we want to select the order in which our new page is going to appear.
So for example, dotCMS recognizes zero as being the start of a number sequence.
So a standard content page, this particular sub page here, would be considered a sort
order of zero.
One column home page would be considered a sort order of one.
Two column homepage fifty fifty would be considered a sort order of two.
So if I wanted to add the next number in that sequence for sort order, that would be a sort
order of three.
Relationships
That takes me through the content tab.
The next tab is relationships.
Most often you would be making a relationship to an organization or to a dataset.
Now an organization is going to be department websites, it's going to be program...academic
department sites.
So for example, like School of Packaging or The National Charrette Institute, or MSU Extension
as a main website entity.
And then a dataset, that's going to be anything that's considered an academic program, let's
say like agribusiness management or a topic website for Extension or County website for
Extension and other academic programs, let's say like construction management.
So for our purposes, the demo website is considered an organization.
So I'm going to create a relationship to the organization parent.
Now, no matter if your website is an organization site or a dataset site, the relationship process
is exactly the same.
All right, so to make that relationship, I'm going to click on the corresponding relate
button.
This is going to bring up the search box for finding relationships.
And in the title field I'm going to type in the name of my website.
If it was School of Packaging, I might type in School of Packaging.
And then I need to scroll to the bottom and click on the search button.
And then this has brought up a couple of matching results.
I'm going to select for the most appropriate matching results.
There is now a checkbox that has been checked and I'm going to click the relate button.
And now this relationship is showing up under organization parent.
Categories
Next is categories.
And this is where you're going to type in or select for tags that you might use related
to your new page asset.
So for example, how tags have been used, I'm going to navigate to a different page here,
click on this dotCMS upgrade tip sheet, where I can show you some tags.
Scrolling to the bottom of this article, and you'll notice that there is a blog dotCMS,
dotCMS, dotCMS training.
These are all tags and if I click on one of these, the system dotCMS for the college websites
is going to pull together all of the content that is related to this particular tag.
Could be an event, could be an article, could be a digital document, could be a person's
profile, could be the website, could be this web page.
So this allows for anyone who is searching for content or anyone who clicks on exposed
tags on webpages to be able to find related content from that similar tag, which makes
it easier for them to find out more information about our websites.
So for tags, for my particular page, I might use dotCMS, and you'll notice that when I
start typing, the system starts pre-populating a list of potential tags that I can select
for that are already being used in the system.
So I can select for blog dotCMS, and then if I want to include other tags, I can start
typing that and again.
dotCMS.
And then put my cursor in the field again, dotCMS I would select for training.
Now there may be times when you type something in and there aren't any corresponding tags
that appear.
For example, I'm going to type in so we're going to say that a semi
is something that we wanted to have a tag created for and there's other tags that include
that same word within it, but there's no tag by itself for semi.
So to actually create a tag, all I need to do is click on the enter key on the keyboard
and you'll notice that my word semi now has a square around it, meaning it is now been
created as a tag.
And when I save or save and publish my page, that new tag will go live and I'll be able
to select for it again the next time I create new content on my site.
Advanced properties, what you want to pay attention to here is a redirect URL.
So let's say for example, you don't like the fact that you can only manipulate the last
part of your web address.
Then if you want to secure a unique domain name, you can paste in that web address or
URL into this field and have this particular page relate over to that new domain.
Metadata.
All right, so there's a couple of different fields here.
SEO keywords.
This would relate to the main topic areas on your website.
This would include things like headings on the page, specific names of people or places
that are referenced within your document, key phrases that would be repeated multiple
times.
Whatever those key focus areas, key content keywords, might be for your particular web
page or things that you might want to include.
And that could also include the tags that we've already pre-populated from the categories
tab.
So for example, that might be dotCMS training.
This would also be things that we think that a visitor might click on to select for as
well.
Now I'm going to copy the same information and paste this down in the page metadata.
This is also another place that gets picked up, for search engine optimization for the
browsers and how they look for content on the web.
So putting this information into both places, can help with your search engine optimization.
And then SEO description.
This field is not currently in use in dotCMS so we can skip over that at this time.
So that takes us through the main tabs at the top of this page asset dashboard.
And so now we'd have a couple of options for actions we need to take.
We can either save or save and publish.
The save button is going to just save your page in the back end unpublished.
The save and publish button is going to save and publish your page and make it live.
So for our purposes for this training, we will select save because we haven't actually
placed any content onto the site.
And this will bring up a preview of our webpage showing that we have a page asset created.
And for the purposes of this particular training, this is how you create a page asset.
Additional tutorials will be available to walk you through how to add content to your
page, how to lock and unlock your page, and how to publish the page.



 Print
Print Email
Email