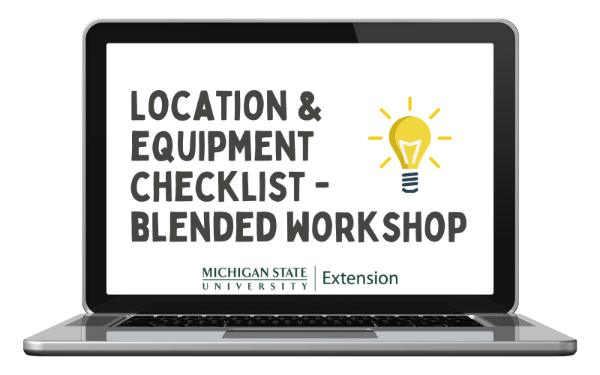
Location & Equipment Checklist For A Blended Workshop (In-Person and Zoom)
DOWNLOADSeptember 10, 2021 - Gwyn Shelle, Luke Reese - Michigan State University Extension

Location & Equipment checklist for blended Workshop
(in-person and zoom)
This checklist is for a program that is being offered in-person, along with a Zoom component.
Location requirements
- Projector/Screen: Make sure there is a projector and screen available or bring your own equipment.
- Table for Individuals Managing Zoom: A table should be available for the individual(s) who are managing the Zoom portion of the event. This table should be large enough for two computers (more if needed). This table should be placed on the side of the room and out of the way of the participants. This is also where you likely have the camera so make sure nothing will be in the way of the camera view of the presenters.
- Power Outlets/Extension Cords: Make sure that there are power outlets near the table where you will be managing the Zoom session. Bring an extension cord if needed.
- Internet Connection: A wired Internet connection is highly recommended. Bring a long ethernet cable in case one is not provided.
- Lighting: Run a test session and make sure the lighting is appropriate. Adjust the lights, window blinds, and or bring in lighting (such as a lamp) if needed.
- Sound System: If you are at a location where there is in-house sound make sure you are able to connect to the house sound. Consult the tech support at that location if needed.
Equipment
- Power Strip: You will likely need power for several pieces of equipment such as a laptop, video camera, etc. so a power strip will be useful.
- Laptops: You will need a laptop or media cart with a built-in computer for the presenter and a second laptop for the individual managing Zoom (recording, checking the chat or QA).
- Microphone: You will need a microphone for the presenter. Choose a microphone based on the format of the workshop. Here are some examples:
- Yeti Microphone: This microphone is good if the presenters will be standing at a podium so they will remain close to the microphone. This also may work well in a situation where there are multiple speakers (the speakers all need to stay relatively close to the microphone). Questions from the audience will need to be repeated for those online.
- USB Wireless Lavalier Microphone: A USB wireless microphone will give the speaker more freedom to move across the room. Questions from the audience will need to be repeated for those online. Zoom can only incorporate one audio source, so if there are multiple speakers the microphone would need to be disinfected prior to another speaker using the microphone.
- In House Wireless Microphone with Room Sound: If available, an in-house microphone will allow the speaker to move more freely across the room. However, you may need additional equipment from the location to integrate the audio into your laptop. Consult with tech support at the workshop location.
- Video: When choosing video equipment, you will need to consider the format of the workshop. Here are some examples:
- USB Camera: A USB video camera such as the Logitech BCC950 can give a clear picture of the speaker and works well with Zoom. This camera should be kept stationary.
- USB Webcam: A USB webcam could be used however, you will need to be relatively close to the speaker(s) for the video to be of good quality. If using a webcam, a small table-top tripod may be useful for smoothly moving the camera back and forth when following a speaker.
- Laptop Built-In webcam: The built-in webcam on a laptop is not recommended as you will not likely to be close enough to the speakers for quality video.
- Video Camera: There are options for integrating video from an actual video camera, however, this would take additional assistance for equipment and set-up, including an HDMI to USB converter.
- USB Extender: A USB extender is very helpful when using a USB microphone or camera as it allows you more freedom in terms of where you place the equipment. For example, if the table with Zoom equipment is not very close to the podium you can use a USB extender to move the microphone to the podium – but keep the Zoom equipment off to the side and out of the way.
- Extension Cords/Power Strip: Always bring your own extension cord and power strip.
- Headset: Use a headset to monitor the audio for the Zoom participants.
MANAGING ZOOM
- Scheduled Tech Check: Schedule a “Tech Check” at the site where you will be holding the event. Make sure that all equipment is working and the room-set up is ideal for the format.
- Day of the Event: Arrive at the event an hour early to set-up. You may want to start the meeting or webinar at least 15 minutes early for those joining remotely.
- Questions from Zoom Audience: Ask the remote participants to share their comments and/or questions via Zoom. Identify an individual on-site who will be asking these questions for the remote participants.
- Questions from Live Audience: Questions from a live audience should be repeated by an individual with a microphone or access to house sound. A Zoom facilitator can assist with managing any audio issues with virtual audience.
- Managing Zoom Sources:
- You can connect the presenter laptop to Zoom and have that be the computer that shares any PowerPoint presentations. You can also connect this laptop to the microphone and video source. In this instance, a second individual would be logged into the Zoom session and managing participants questions. It is not recommended to ask a presenter to focus on their presentation in addition to answering questions on Zoom.
- Managing Meeting or Webinar: For details on managing a Zoom Meeting or Webinar review the following resources:
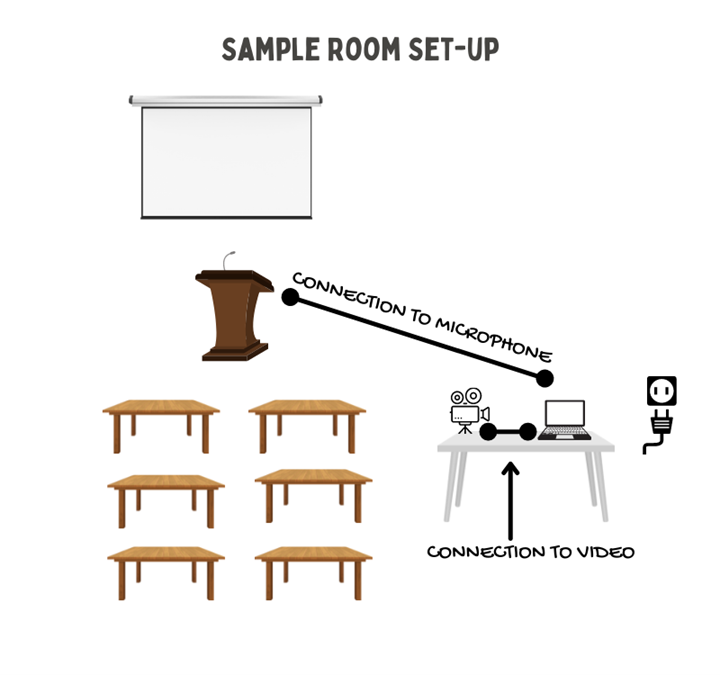
For questions related to this checklist please contact:
Gwyn Shelle
Educational Technology Specialist
Michigan State University Extension
heyboerg@msu.edu
Dr. Luke Reese
Associate Professor
Michigan State University Extension
reesel@msu.edu



 Print
Print Email
Email






