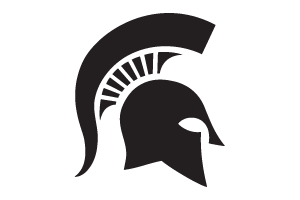How to copy an event in dotCMS
Learn how to copy and edit an event in dotCMS.
Note: You will need to have access to the folder in which the original event is stored in order to copy it.
- Log into dotCMS.
- Select Content on the left side of the screen.
- Select Search.
Content Dashboard
- Select Event from the Type drop-down menu.
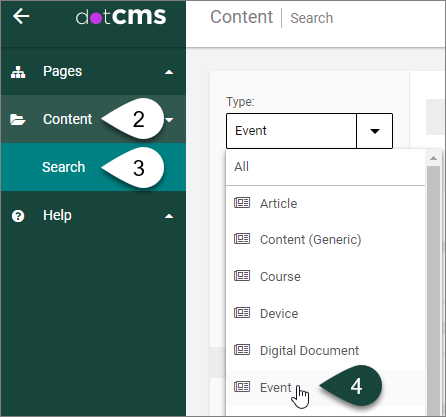
- In the Search field, type in the Title of the Event to be copied.
NOTE: It is preferred to copy an Event that is currently Unpublished, as the resulting copy will also remain Unpublished. However, if you copy a Published Event, the resulting “copy” will also be Published and get pushed live.
TIP: If you will be copying and creating a series of Events, i.e., Events that will either reoccur for a specific period of time or the same Event that will take place on different dates in different locations, then it is recommended to create the initial event to be copied and hold off on Publishing it until all Event copies have been generated.

- Right-click on the Event Tile in the list of Matching Results.
- Select Copy from the list of options.
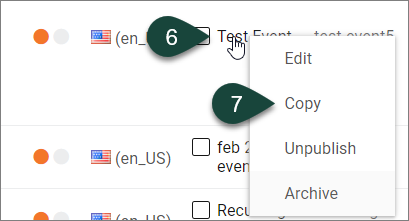
- The “Copy” Event content will appear in the list of Matching Results above the “original” Event content. Select the “Copy” Event Title to open it.
NOTE: The copied event will show the word “COPY” in the URL Title field.
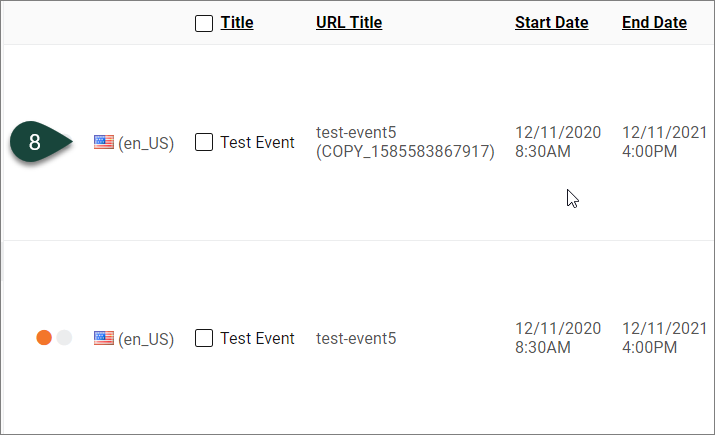
Event Publishing Buttons
- Select the Lock for Editing button. This enables locking the new event for editing so only you have access to it.
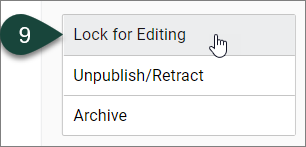
Event Content Tab
SPECIAL NOTE: All the original has been copied to this event. If you need to make any changes other than the Title, State and End Date, see the How to Create an Event in dotCMS for details.
- REQUIRED FIELD: Insert the new event name text in the Title field.
TIP: If your event is part of series where each event will take place at a different location, and will feature the same name for all events, it is a good idea to include a place reference in the title to help distinguish these events on your calendar feed. For example, “Placemaking and Public Engagement Workshop – Lansing.”
TIP 2: If your event is part of a course series and you want to post an event for each class in the course, and will feature the same name for all events, it is a good idea to include a class number in the title to help distinguish these events on your calendar feed. For example, “Citizen Planner Macomb County – Class 1.”
TIP 3: If the event is a reoccurring one-time event offered several times per year, and will feature the same title for all events, then insert a hyphen (-) followed by the month and day. For example, “Family Yoga – June 10.”

- REQUIRED FIELD: Edit the URL Title by removing the “(COPY_...)” text and inserting the new event Title-related text.
Before Editing

After Editing

NOTE: If you receive the following error message it means an event in dotCMS already has this same URL Title and you will need to insert a different, unique URL Title instead.
12. REQUIRED FIELD: Select the new Start Date of the event.
13. If you know both the start AND end times for the new event, select the new Start Time from the dropdown menu, as needed. If you only know the Start Time for the new event, skip this field.
OPTIONAL: Enter the Start Time of the new event in the Time text box if you ONLY know the Start Time for the event.
TIP: If you do know both the start and end time for your event, leave this field blank and follow Steps 25 and 28.
TIP 2: This field can be used to share additional time-related information, such as “Registration starts at…”
14. REQUIRED FIELD: Select the End Date of the new Event, as needed. If it is a single day event, leave the End Date the same as the Start Date. If it is a multiday event, change the End Date to the appropriate date.
15. If you select the Check Links button, it will enable you to check the links in the new event posting to make sure they work.
16. If you select the Save Draft button, it will save the new event to the backend of dotCMS so you can still work on it before publishing it live.
17. If you select the Publish button, it will publish the new event so it will appear live on your site.



 Print
Print Email
Email