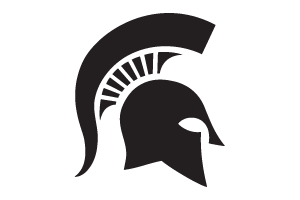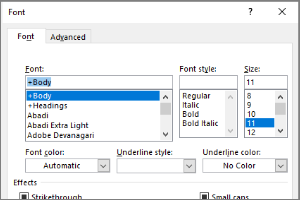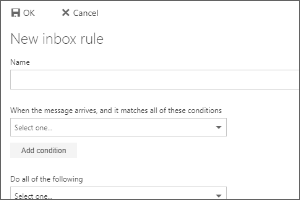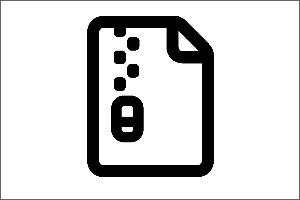Installing Printers using the Windows Print Server
Instructions for how to install a printer using the Print Server on a Windows computer.
IMPORTANT NOTE: You will need to be on an MSU, MSUE, or ANR Non-Guest Network to install a printer. This process does not work reliably on the VPN.
- Select the Windows Key.
- Type File Explorer to search.
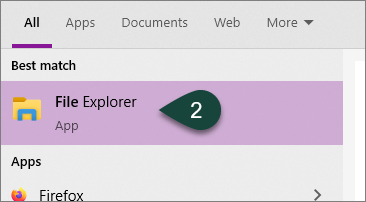
- Select the File Path Bar.
- Enter \\anrts-printers.campusad.msu.edu into the file path bar.

- If prompted, enter your MSU Username (CampusAD\username) and Password.
- Scroll through the printer list to find the printer you wish to install.
NOTE: The printer names typically begin with a department abbreviation, then location. - Double Click on the Printer you want to begin the installation.
NOTE: If this does not work, you can also Right Click on the printer, then select Connect.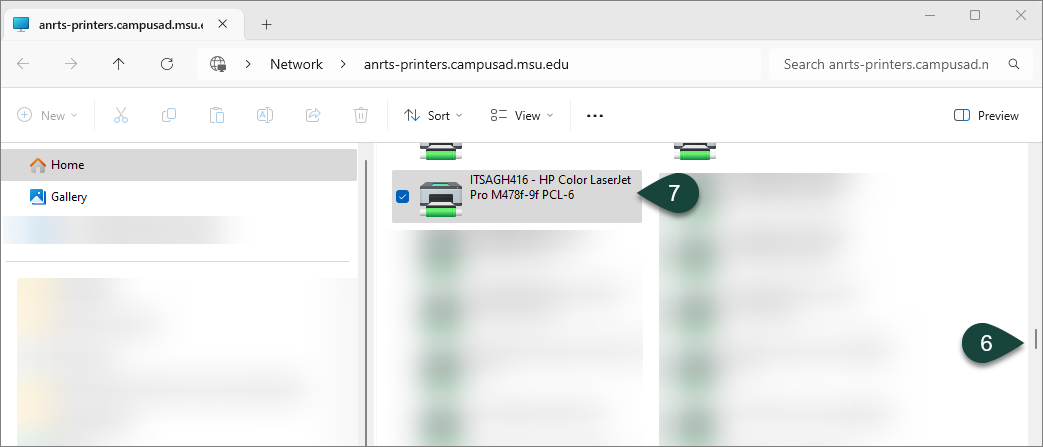
- The printer will connect and install any necessary drivers automatically.
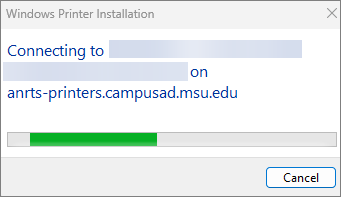
- When installation is completed, a print window may open. This can be closed.
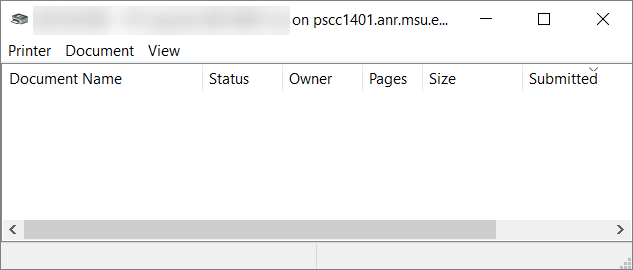
- Print something as a test to ensure the printer is installed and working correctly.
NOTE: If Print Authentication is turned on for your printer and you do not know the print code, please ask someone in your office for the print code you should be using. ANR IT does not have these print codes.



 Print
Print Email
Email