Logging into Zoom & Updating Your Zoom Software
Logging into Zoom with your MSU credentials is imperative in order to be able to use Zoom “Pro” accounts effectively. MSU provides all faculty, staff, and students with a “Pro” account license for free. If you ever are unable to record a meeting, see your profile picture or manage attendees (such as mute them) it means you are not logged into Zoom. To login to Zoom “Pro” follow these instructions:
- Find the Zoom application on your computer by either locating the Zoom icon on your desktop or selecting your Start button and typing in the word "Zoom." If Zoom is not on your computer you can download it at: https://zoom.us/download.
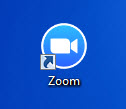
- The Zoom application will open and prompt you to either Join a Meeting or Sign In. You should select the Sign In link.
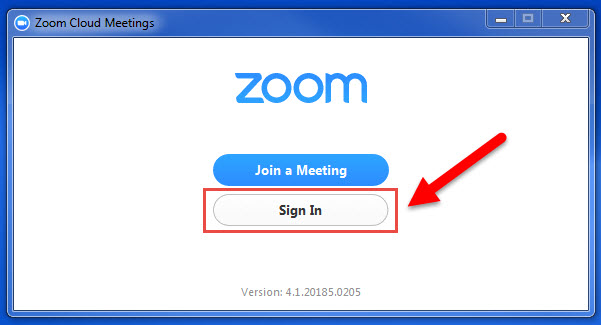
- Do not select the option to sign in on the left. You should select the Sign in with SSO button on your right. This will log you in with your Single Sign On through MSU (this is what will associate your login with your MSU NetID account).
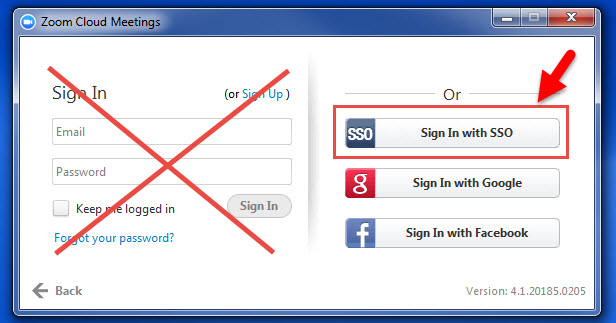
- For the company domain enter: msu. Click the Continue button.
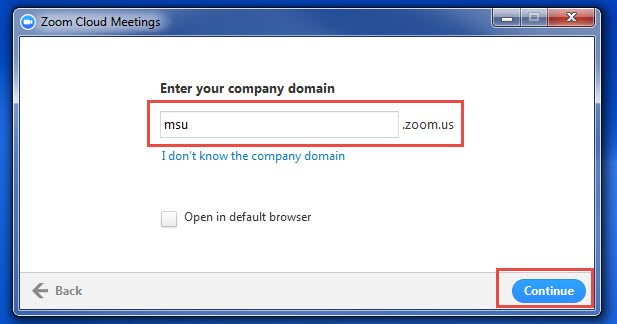
- Enter your MSU NetID and Password.
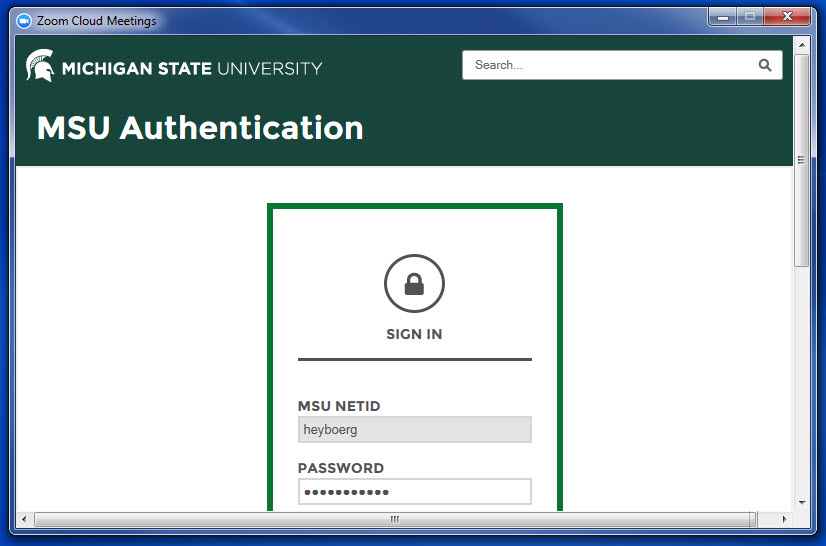
- 6. The Zoom app will open. You know that you are logged in if you see your name at the top of the app, and you will see Pro Account on the banner bar. Using your MSU Pro Zoom account provides for unlimited meeting time and 100 concurrent connections.
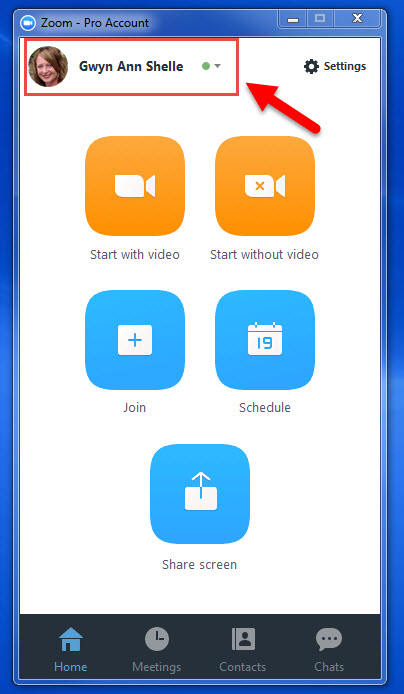
- You can check for any Zoom updates by selecting the down arrow to the right of your name and selecting Check for Updates. If new updates are available you will be prompted through the necessary steps.
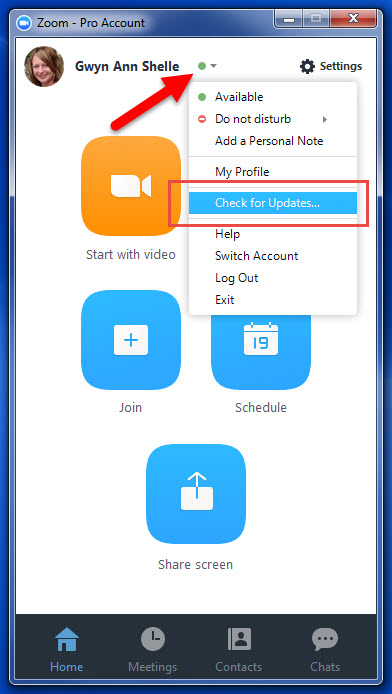



 Print
Print Email
Email