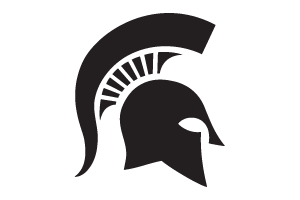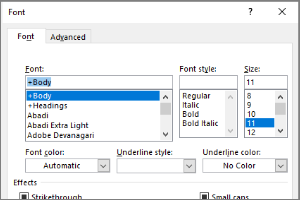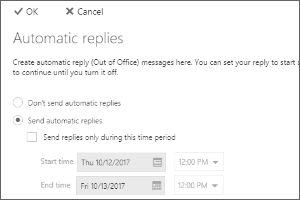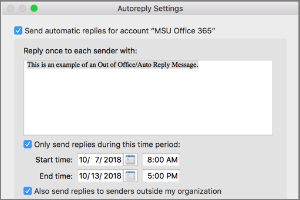Setting Up Text (SMS) Authentication
Instructions for setting up text message (SMS) based multi-factor authentication for MSU Services.
What is Multi-Factor Authentication?
Multi-Factor Authentication (MFA) requires you to provide two or more verification methods to gain access to a resource such as VPN and other applications. Instead of asking only for a username and password, MFA requires additional verification method(s) such as a text code, an authentication application, and/or a code from a voice call, which reduces the likelihood of a successful cyber attack.
MSU offers Text (SMS), Voice Call, and the Okta Verify mobile app for Multi-Factor Authentication. It is recommended that you set up at least two options.
How do I set up Text (SMS) Authentication?
- Go to auth.msu.edu
- Enter your MSU Email and Password.
- Select Sign In.
- Select your Name in the upper right corner.
- Select Settings.
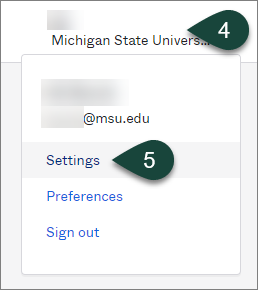
- Select Edit Profile.
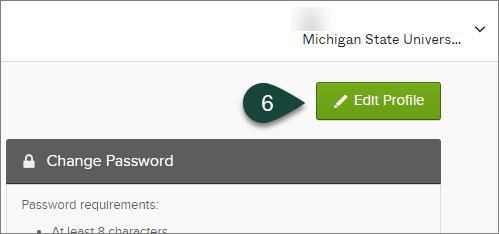
- Enter your MSU Password.
- Select Verify.
NOTE: If you have previously set up a multi-factor authentication process (app, text, phone call) you will be prompted to complete the existing method.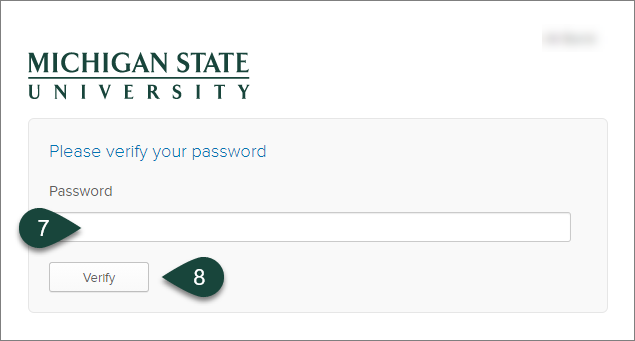
- In the Extra Verification section, select Set Up next to SMS Authentication.
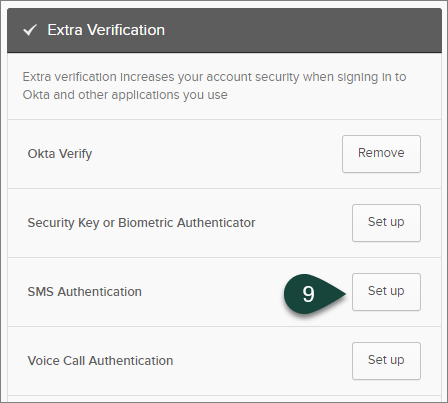
- Select Set Up.
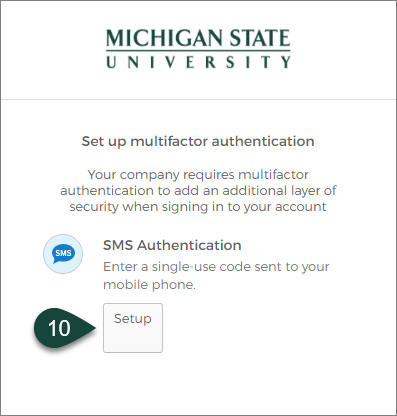
- Enter your Mobile Phone Number that can accept text messages.
- Select Send Code.
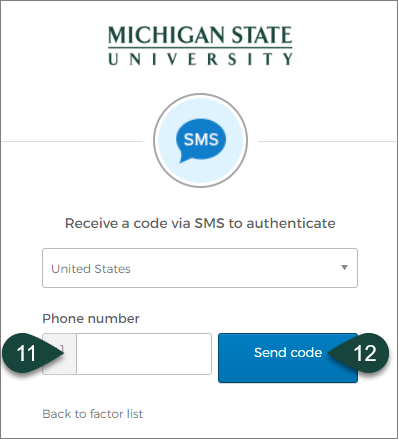
- Enter the Code you received on your mobile device.
- Select Verify.
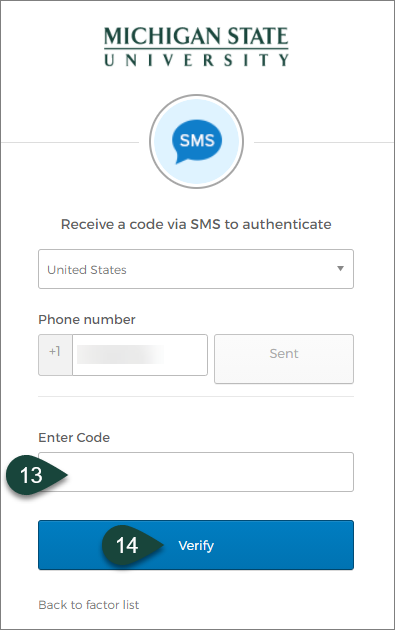
- Text (SMS) authentication is now set up on your mobile device to use for multi-factor authentication.



 Print
Print Email
Email