Adding a Shared Mailbox in Outlook (Office 365)
Instructions for adding a shared mailbox to your account in Outlook with your Office 365 account.
- Open Outlook.
- Select File from the Ribbon.
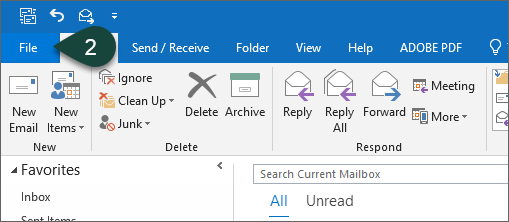
- Select Account Settings.
- Select Account Settings.
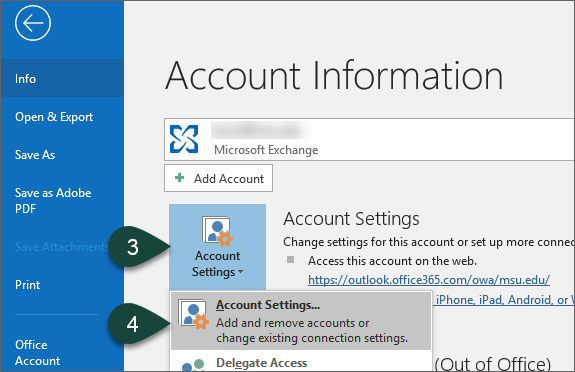
- Select your Email Address.
- Select Change.
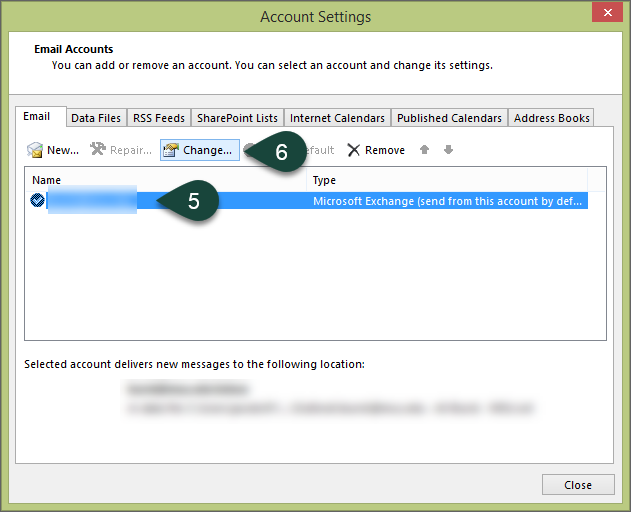
- Select More Settings.
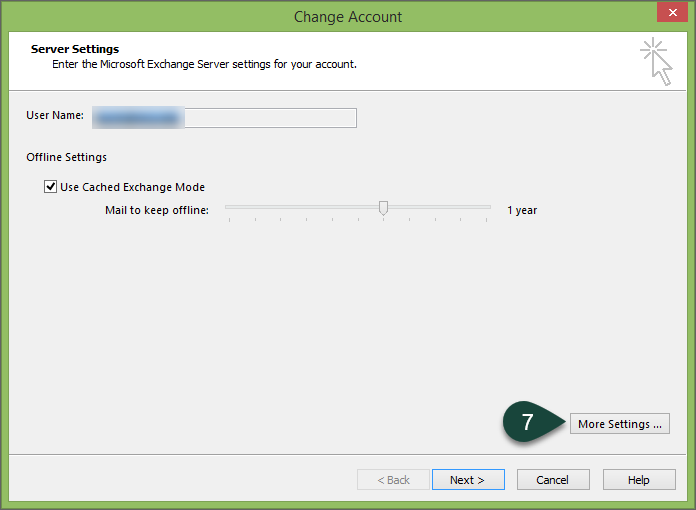
- Select the Advanced Tab.
- Uncheck Download Shared Folders.
- Select Add.
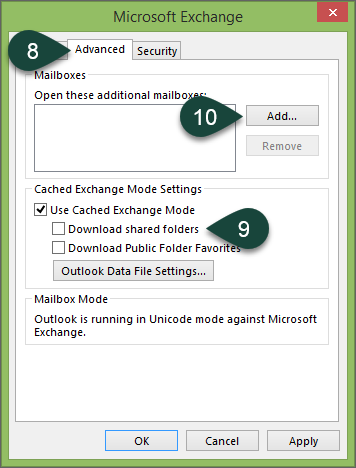
- Enter the Name of the Shared Mailbox you are trying to add.
*Note - only add the mailbox name; do not include @msu.edu or @campusad.msu.edu - Select Ok.
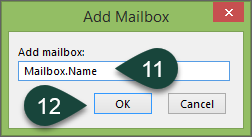
- Select the Mailbox you are looking for from the list.
- Select Ok.
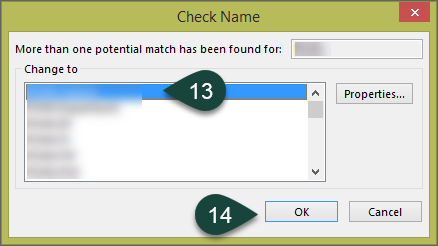
- Select Apply.
NOTE: This can take 5-10 minutes in which Outlook may not respond. DO NOT close Outlook during this process.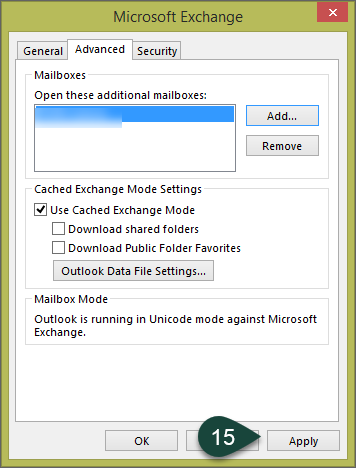
- Repeat Step 10-15 for each additional shared mailbox.
- Select Ok when finished.
- Restart Outlook.



 Print
Print Email
Email




