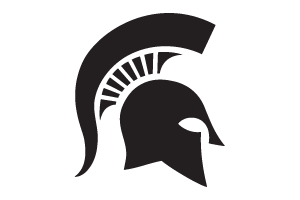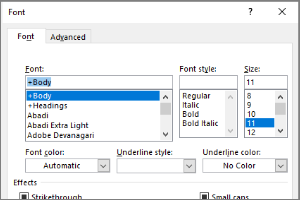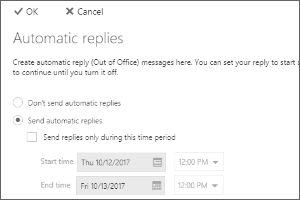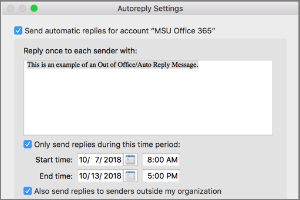Using the Teams Video Call Toolbar
An explanation of the icons in the Teams Video Call toolbar. Video calls and video meetings have slightly different toolbars.
Upon entering a Teams Video Meeting, the toolbar will be located on the bottom of the screen in the middle. The toolbar contains the following options:
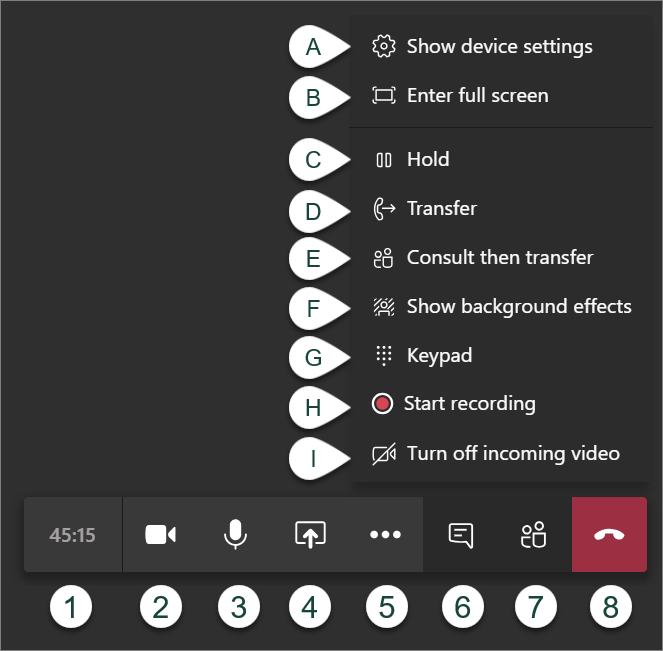
- Meeting Time Log: This time counts the duration of the call.
- Show/Mute Video: This allows the user to show or hide their webcam video.
- Show/Mute Audio: This allows a user to turn their microphone on or off in the call.
- Share Screen: This allows you to share your screen with other participants.
- Additional Options: This shows additional options available in the call.
- Show Device Settings: This allows you to review and adjust your video source, audio source, etc.
- Enter Full Screen: This removes the tabs to the left for chat, teams, etc. as well as the window making the call take up your entire screen.
- Hold: This places a call on hold so you can respond to another demand on your attention.
- Transfer: This allows you to transfer your Teams call to another user.
- Consult then Transfer: This allows you speak to another user before you transfer a call to them.
- Show Background Effects: This allows you to add a blur or a virtual background to your video on the call. You can select from the options listed.
- To add your own images in Windows, copy address listed below and paste it into a File Explorer window. You can then add your photos to the Uploads folder.
%AppData%\Microsoft\Teams\Backgrounds - To add your own images in Mac, copy the address listed below and paste it into a Finder window. You can then add your photos to the Uploads folder.
~/Library/Application Support/Microsoft/Teams/Backgrounds
- To add your own images in Windows, copy address listed below and paste it into a File Explorer window. You can then add your photos to the Uploads folder.
- Keypad: Allows you to dial numbers when number tones are necessary.
- Start Recording: This allows you to start and stop recording of the call.
- Turn Off Incoming Video: This will force all participants to enter the call with their video turned off.
- Chat: This will show the text chat for call participants. This chat information will remain in the chat after the video call has ended.
- View/Manage Participants: This shows a list of everyone who is currently in the call. This also allows you to add users to your call.
- End Call: This ends the call for you personally. This does not end the call for everyone unless it is a one-on-one call.



 Print
Print Email
Email